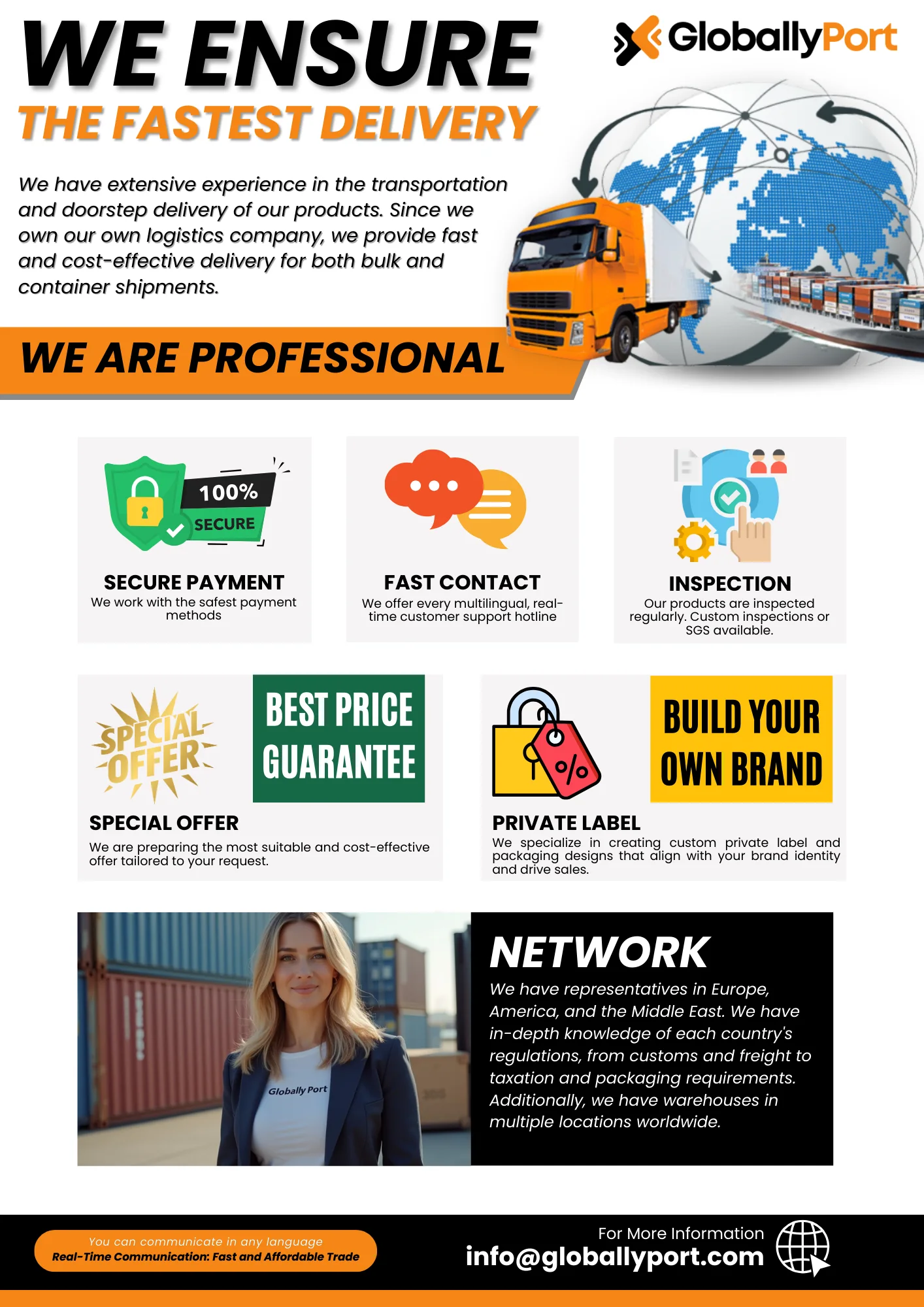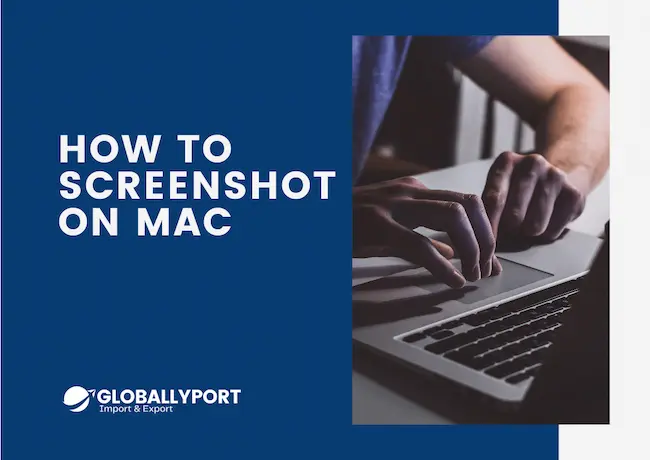
Users who are new to using a Mac computer may find it difficult at first because they are not used to the Mac. Because Mac’s operating system and keyboard layout are slightly different from other computers. One of these differences is the method of taking screenshots. Screenshots can be taken with the “Printscreen” button in Windows. However, since there is no such key on the Mac, a screenshot can be taken with a few key combinations.
There are several options for taking screenshots on Mac. Of course, you can use whichever one works for you. Here are the methods to take screenshots on Mac;
1- Capture the Whole Screen
You can easily record the image of the entire screen by using the Command+Shift+3 keys on the keyboard. After pressing these keys, the equalizer sound will come. Thus, the screenshot will be taken and saved on the desktop.
2- Capture the Selected Part of the Screen
When you press the Command+Shift+4 keys on the keyboard, the mouse pointer turns into a cross. After that, you can select the desired part of the screen and save it.
The gray area you see in the picture below will be saved as a screenshot.
3- Taking a Screenshot of a Window
In some cases, when you want to take a screenshot, you may not want the background to appear. For this, it is enough to press the Command+Shift+4+Space keys. When you press these keys, the mouse pointer will change to the camera pointer. So you can leave the background in the shadow effect and save the screenshot of the window you want.
Note: If you do not want the screenshots to be saved on the desktop, you can copy the screenshots to the clipboard. All you have to do for this is to press the control key in addition to the combination keys mentioned above. For example, press Command+Ctrl+Shift+3 to copy a screenshot of your entire screen.
Payment methods for our products vary depending on the product. While some products require upfront payment, we use different payment methods such as SBLC, DLC, LC, and MT 103 for others. Your payment options are highly flexible, and we always choose the safest methods.
Before receiving your products, it is necessary to initiate the payment procedure. To make a payment, your bank and our company's bank representatives communicate to finalize the payment method.
Yes, you can purchase all our products wholesale without dealing with any documentation or customs procedures. You only need to provide the delivery address. We offer the fastest delivery options via road, sea, rail (if available), or air upon request. Our company organizes all freight operations itself.
We are a technology company first, before being a supplier of thousands of our own products. With our AI-supported communication channels, you can communicate with real people in any language, both verbally and in writing, through our customer support line, 24/7.
Yes, you can experience our quality firsthand with a sample before mass production. You can either visit our production sites or request a sample.
We offer flexible MOQ options for wholesale buyers. You can place trial orders in small quantities and then move on to larger orders. We do not have retail sales, and our MOQ limit for wholesale orders varies for each product. For more detailed information, please contact us.
Almost all of our products are produced in compliance with European Union regulations. When you order Private Label production, you can automatically import with these documents. Depending on the product, we hold various international certifications, including ISO, CE, FDA, Halal, GMP, and many others. Each product undergoes quality control before shipment and is sent with test reports.
Our logistics team calculates price offers (FCO) for FOB, FCA, CIF, DAP, and other delivery methods with the lowest shipping costs. In order to provide you with an FCO, you must establish corporate communication with us. We do not take individual requests seriously. Therefore, you need to contact us with your company details.
We have successfully completed tens of thousands of export transactions before! Certificate of Origin, ATR, EUR1, invoices, and other official documents are provided ready. We follow all customs procedures on your behalf and ensure the fastest transition.
We can deliver in 1-3 days for products in stock. For custom production, our delivery time is between 3 to 25 days depending on the order volume. This process may vary depending on stages like preparing, printing, approving, and sending your labels to production. Your production process is reported to you in real-time, and timely delivery is ensured!
We have hundreds of business partners in Europe, the Middle East, Asia, Africa, and the Americas. There are countries we consistently ship to. Our activities are particularly intense in the agriculture and energy sectors, and we have our own brands in many industries such as fertilizers, agricultural products, food, and furniture, and we actively export.
Yes, we create a brand or packaging design for you 'free of charge'. Since we can use our own documents, creating your own brand won’t incur any extra costs because we do it for you.
For any other questions, requests, and suggestions, you can email info@globallyport.com. We respond in a very short time. Our company, Globally Port, manufactures under its own brands and keeps stock in various locations. You need to contact us for both stock and production lines.