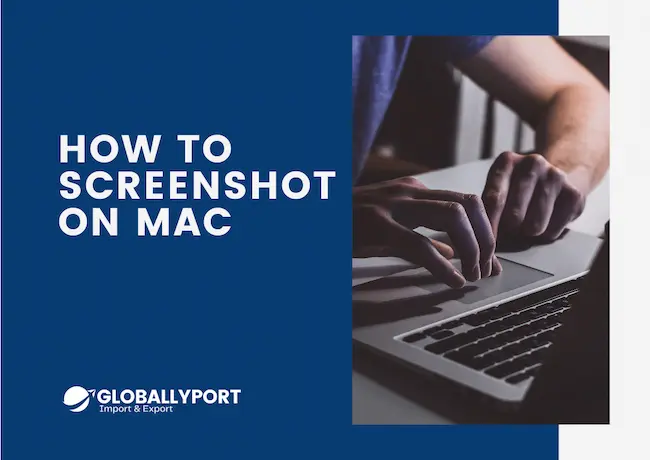
Gli utenti che non conoscono l’utilizzo di un computer Mac potrebbero trovarlo difficile all’inizio perché non sono abituati al Mac. Perché il sistema operativo e il layout della tastiera del Mac sono leggermente diversi dagli altri computer. Una di queste differenze è il metodo di acquisizione degli screenshot. È possibile acquisire schermate con il pulsante “Stampa schermo” in Windows. Tuttavia, poiché non esiste tale chiave sul Mac, è possibile acquisire uno screenshot con alcune combinazioni di tasti.
Esistono diverse opzioni per acquisire schermate su Mac. Certo, puoi usare quello che funziona per te. Ecco i metodi per acquisire schermate su Mac;
1- Cattura l’intero schermo
Puoi facilmente registrare l’immagine dell’intero schermo utilizzando i tasti Comando+Maiusc+3 sulla tastiera. Dopo aver premuto questi tasti, verrà emesso il suono dell’equalizzatore. Pertanto, lo screenshot verrà acquisito e salvato sul desktop.
2- Cattura la parte selezionata dello schermo
Quando premi i tasti Comando+Maiusc+4 sulla tastiera, il puntatore del mouse si trasforma in una croce. Successivamente, puoi selezionare la parte desiderata dello schermo e salvarla.
L’area grigia che vedi nell’immagine qui sotto verrà salvata come screenshot.
3- Fare uno screenshot di una finestra
In alcuni casi, quando desideri acquisire uno screenshot, potresti non voler visualizzare lo sfondo. Per questo, è sufficiente premere i tasti Comando+Maiusc+4+Barra spaziatrice. Quando si premono questi tasti, il puntatore del mouse cambierà nel puntatore della fotocamera. Quindi puoi lasciare lo sfondo nell’effetto ombra e salvare lo screenshot della finestra che desideri.
Nota: se non desideri che gli screenshot vengano salvati sul desktop, puoi copiarli negli appunti. Tutto quello che devi fare per questo è premere il tasto di controllo in aggiunta ai tasti combinati sopra menzionati. Ad esempio, premi Comando+Ctrl+Maiusc+3 per copiare uno screenshot dell’intero schermo.
Il metodo di pagamento per i nostri prodotti varia a seconda del prodotto. Alcuni prodotti richiedono il pagamento anticipato, mentre per altri utilizziamo metodi di pagamento diversi come SBLC, DLC, LC e MT 103. Le opzioni di pagamento sono molto flessibili e scegliamo sempre i metodi più sicuri.
Prima di ricevere i tuoi prodotti, è necessario avviare la procedura di pagamento. Per effettuare il pagamento, la tua banca e i rappresentanti bancari della nostra azienda comunicano per finalizzare il metodo di pagamento.
Sì, puoi acquistare tutti i nostri prodotti all'ingrosso senza doverti occupare di documenti o procedure doganali. È sufficiente fornire l'indirizzo di consegna. Offriamo le modalità di consegna più rapide via strada, mare, ferrovia (se disponibile) e, su richiesta, via aerea. La nostra azienda organizza autonomamente il trasporto.
Siamo prima una società tecnologica, prima di essere fornitori di migliaia di nostri prodotti. Con i nostri canali di comunicazione supportati dall'IA, puoi comunicare con persone reali in qualsiasi lingua, sia verbalmente che per iscritto, tramite la nostra linea di supporto clienti, 24 ore su 24, 7 giorni su 7.
Sì, puoi provare la nostra qualità con un campione prima della produzione in serie. Puoi visitare i nostri siti di produzione o richiedere un campione.
Offriamo opzioni flessibili di MOQ per i clienti all'ingrosso. Puoi fare ordini di prova in piccole quantità e poi passare a ordini più grandi. Non abbiamo vendite al dettaglio e il nostro limite MOQ per gli ordini all'ingrosso varia in base al prodotto. Per ulteriori informazioni, contattaci.
Quasi tutti i nostri prodotti sono prodotti in conformità con le normative dell'Unione Europea. Quando ordini una produzione con Private Label, puoi importare automaticamente con questi documenti. A seconda del prodotto, possediamo varie certificazioni internazionali, tra cui ISO, CE, FDA, Halal, GMP e molte altre. Ogni prodotto viene sottoposto a controllo qualità prima della spedizione e inviato con rapporti di test.
Il nostro team logistico calcola le offerte di prezzo (FCO) per FOB, FCA, CIF, DAP e altri metodi di consegna con i costi di spedizione più bassi. Per poter fornire un FCO, è necessario stabilire una comunicazione aziendale con noi. Non prendiamo sul serio le richieste individuali. Pertanto, è necessario contattarci con i dettagli della vostra azienda.
Abbiamo completato con successo decine di migliaia di operazioni di esportazione! Il Certificato di Origine, ATR, EUR1, fatture e altri documenti ufficiali sono forniti pronti. Seguiamo tutte le procedure doganali per conto vostro e garantiamo il passaggio più veloce.
Per i prodotti in stock possiamo consegnare entro 1-3 giorni. Per la produzione personalizzata, il nostro tempo di consegna è tra 3 e 25 giorni, a seconda del volume dell'ordine. Questo processo può variare a seconda delle fasi come la preparazione, la stampa, l'approvazione e l'invio delle etichette alla produzione. Il processo di produzione ti verrà reportato in tempo reale e la consegna puntuale è garantita!
Abbiamo centinaia di partner commerciali in Europa, Medio Oriente, Asia, Africa e Americhe. Ci sono paesi a cui spediamo regolarmente. Le nostre attività sono particolarmente intense nei settori agricolo ed energetico, e abbiamo i nostri marchi in molti settori come fertilizzanti, prodotti agricoli, alimentari e mobili, e esportiamo attivamente.
Sì, creiamo un design per il marchio o l'imballaggio 'gratuitamente' per te. Poiché possiamo utilizzare i nostri documenti, creare il tuo marchio non comporta costi extra perché lo facciamo noi per te.
Per qualsiasi altra domanda, richiesta o suggerimento, puoi inviare una e-mail a info@globallyport.com. Rispondiamo in pochissimo tempo. La nostra azienda, Globally Port, produce con i propri marchi e mantiene scorte in diverse sedi. Devi contattarci sia per lo stock che per la linea di produzione.
